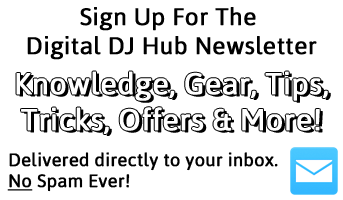In this tutorial, How to Split a Mix Into Separate Tracks, we will be going over one method to split a mix into defined tracks using Soundforge 6. As with most software applications, there are many different ways to achieve the same task so I will be demonstrating a method that I feel is simple and easy to learn.
What you will need for this tutorial:
-a mix you would like to split into tracks
-Soundforge 6 (although many applications work in a similiar manner so you it might be possible to apply the same logic to other applications)
Step 1 - Open File
Open up the mix in Soundforge so that you can edit the audio file.
Step 2 - Set Markers
In order to select where you want the various tracks to be set at, you will need to assign "markers". These "markers" will mark the position on the timeline of each track (or song). To do this while listening to the mix, you can hit the letter "M" on your keyboard to set a marker where the cursor is. If needed, you can then click on the marker (as shown in Figure 1 with the red arrow) and drag it to the exact spot you would like it to be set at. Don't forget to add markers at the very beginning and end of the file. This will ensure that the whole audio file will be included as tracks.
Figure 1
Step 3 - Convert Markers to Regions
Once you have the markers set to where you would like the different tracks to be at, the next step is to convert the markers to regions. To do this, follow the steps below:
1-go to the toolbar up top and select "Special"
2-from the dropdown menu, select "Regions List"
3-from the next dropdown menu, select "Markers to Regions" (Figure 2)
4-when asked "Are you sure you wish to continue?", select Yes
This will convert the marked regions into the different tracks that will then be exported into a directory that can be transferred onto CDs.
Figure 2
Step 4 - Extract Regions
The next step is to extract the regions into a directory. This will allow you to keep all the tracks together in the correct sequence so that the mix will flow naturally. Follow the steps below to extract the regions:
1-select "Tools" from the top toolbar
2-from the dropdown menu, select "Extract Regions"
You will then be presented with a window that will display information on extracting the regions.
3-select the "Browse" button and navigate to where you would like to save the directory with the files
4-give the file a "File name prefix", which will prefix each region that is extracted
5-select the "Extract" button to extract the files to the location specified
Step 5 - Burn CD Without Pauses Between Tracks
In this last step, you will want to put the files on a cd that will play continuously without any pauses between tracks. By default, many cd burning applications put a pause of about two seconds between tracks. With most cd burning software, you can go into the options and select "Disc at Once", "Track at Once", or either go into the track settings and set the amount of seconds between tracks to zero. After the pause between tracks have been removed, the cd is then ready to burn and it should be split into the different tracks that were set earlier in this tutorial.